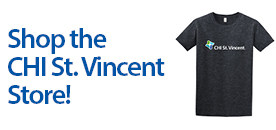How to Move Microsoft Files to Google Drive
By now, you have hopefully heard about the Off of Office initiative at CommonSpirit to remove
any Microsoft (MS) licenses where there are not hard dependencies. But what about all those
old MS files that you may still need to access in the future? Good news: You can still access MS
files.
Your MS files will remain safely where they are today. You only need to move MS files if/when
they need to be opened or edited. There is no need to move all your files to Google Drive before
your MS license is removed. Going forward, you would just need to move MS files to Google
Drive when you want to open them.
Focus first on moving any active MS files that you are still using. For archived or historical files,
It is recommended that you leave them where they are until you need to open them again.
Here are a few more guidelines and recommendations:
- It is not recommended that you convert MS files to Google files and back again, as this can impact formatting.
- MS files from outside partners or downloads from third-party systems may be left in MS format where you can store and edit them in Google Drive.
- Archived or historical MS files may also be left in their MS format and current locations. (Exception: If any files are stored on a desktop, please move them to a network drive or Google Drive. Storing files on desktops poses a preventable security risk.)
- Convert any internal MS files that will continue to be actively used and edited after the Off of Office project to Google formats and store them in Google Drive. This may require a one-time adjustment of some formatting but this conversion does not have to be completed before your MS license is removed.
- Createall new internal files as Google files and store them in Google Drive today to avoid having to convert them later.
Reference this tip sheet for more information on working with Microsoft files in Google Drive.
Attend one of the Off of Office training sessions to learn more and ask your project-related
questions. If the available times do not work for your schedule, you can watch a recorded
training on demand at the same link.
To add an Office file to Google Drive:
- Open Google Drive: drive.google.com.
- Navigate to the desired folder in My Drive or a Shared Drive.
Note: Use Google Shared Drives for any files accessed by others within the organization
to avoid losing access to files. Read this tip sheet for more information about My Drive
vs. Shared Drives. - At the top left, click New File upload.
- Choose the file you want to upload.
Note: You can also use Drive for Desktop. Reference this tip sheet and article for instructions. If
you run into a DLP error when using Drive for Desktop, please use the upload method outlined
in steps 1-4 above.
- Convert an Office file to Docs, Sheets or Slides:
- Open Google Drive: drive.google.com.
- Double-click the Office file. This will open a preview of your file.
- At the top, click Open in Google Docs/Sheets/Slides.
If you don’t see this option, click Open with Google Docs/Sheets/Slides.
OR
From within the document, click FileSave as Google Docs/Sheets/Slides.
To automatically convert all future uploads of Office files to Google Docs, Sheets or Slides:
- Open Google Drive: drive.google.com.
- At the top right, click Settings Settings.
- Next to Uploads, turn on “Convert uploaded files to Google Docs editor format.” While
the setting specifically stated Google Docs, this setting applies to Sheets and Slides as
well.
For more information about Google Workspace applications or the Off of Office project, visit the Get Going with Google site.